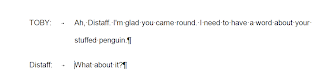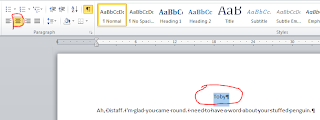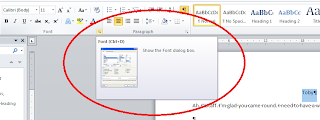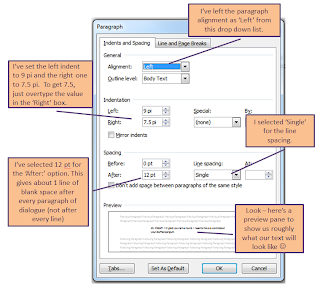This post follows on from my previous entries about formatting scripts for film, TV, radio, and theatre (click on the relevant word to see that post).
Before we get started, apologies for the lack of pictures. I'm posting this from a domain that blocks Blogger's picture upload facility. I will try to add some later, but hopefully the text is clear enough (sorry if that's not the case).
Someone who followed one of my posts was understandably agrrieved when having followed the advice the found that once they'd submitted their script via e-mail the attachment was bascially unformatted (note, this can also happen if you upload from a brower). How could this be?, asked my incredulous corresponent. Well, there really are only a couple of ways this could happen, both of which are easily solved (and both of which are common when learning the ropes of things like Microsoft Word):
Tip: It's a good idea to use a version number. I use the form my-exciting-script-01a then every time I do a minor revision I increment the letter, so the next minor version would be my-exciting-script-01b) then when I do a major revision I increment the number and set the letter back to a (so the next major version would be my-exciting-script-02a). You can add the date to the name if you want, though the date you last saved a version is available by hovering your mouse over the file name in Window's Explorer or looking at the file properties in Word (File->Info in Word 2010 and above).
I should also add that when you close a file (either by clicking on 'File->Close' or clicking the 'x' at the top right of the screen), a dialogue box pops up asking if you want to save the file so you can apply the above at this point too, if you like.
When am I using Window's Explorer? Pretty much all of the time. Here's some examples:
The thing is, if you haven't saved your work you will be uploading / attaching an older version of your document. To avoid this, simply follow the 'Save the Word' instructions further up this post.
To do this, simply click 'File->Save and Send' then select the 'Send Using E-mail' button. This will send a saved version of your file to whoever you send the e-mail to, but beware: it won't necessarily save the file on your computer. You will still need to do this. However, if you forget or something goes wrong, a saved version will be accessible in the 'Sent Items' folder of Outlook.
Again, I hope this has all been useful. Good luck!
Toby
Before we get started, apologies for the lack of pictures. I'm posting this from a domain that blocks Blogger's picture upload facility. I will try to add some later, but hopefully the text is clear enough (sorry if that's not the case).
Someone who followed one of my posts was understandably agrrieved when having followed the advice the found that once they'd submitted their script via e-mail the attachment was bascially unformatted (note, this can also happen if you upload from a brower). How could this be?, asked my incredulous corresponent. Well, there really are only a couple of ways this could happen, both of which are easily solved (and both of which are common when learning the ropes of things like Microsoft Word):
- You closed the file and, somehow, forgot (or didn't realise how) to save it. In that case all the formatting will be lost and, sadly, there is no way to recover it without redoing it; and
- You attached the file to an e-mail (perhaps in Outlook) before saving it, which is a common pitfall.
Save the Word
The first and easiest way to ensure your formatting is not lost is to simply save the file. You can do this by clicking on the 'Save' button. Tip: There's also a keyboard shortcut you can use: just hold down the Ctrl and S keys at the same time (Ctrl+S). That will overwrite the previous (unformatted) version of your document. If you want to keep the old version and make a new one you can also do that relatively easily. Click on File->Save As and then give your document a new name.Tip: It's a good idea to use a version number. I use the form my-exciting-script-01a then every time I do a minor revision I increment the letter, so the next minor version would be my-exciting-script-01b) then when I do a major revision I increment the number and set the letter back to a (so the next major version would be my-exciting-script-02a). You can add the date to the name if you want, though the date you last saved a version is available by hovering your mouse over the file name in Window's Explorer or looking at the file properties in Word (File->Info in Word 2010 and above).
I should also add that when you close a file (either by clicking on 'File->Close' or clicking the 'x' at the top right of the screen), a dialogue box pops up asking if you want to save the file so you can apply the above at this point too, if you like.
Attaching a script to e-mail (or uploading from a browser).
If you use a Window's Explorer window to upload your script (or any document for that matter) and you haven't saved the document first, what you're actually doing is uploading a previous version of your document. This is because the edits and changes you're making to your document in Word are not actually saved back to your document until you tell Word that's what you want it to do. They're saved in memory and then, i fyou have auto-recover turned on) saved to a special place on disk that it not your document. Word does this so that you can cancel your changes if you decide that you don't like them after all.When am I using Window's Explorer? Pretty much all of the time. Here's some examples:
- When you click on a button in your browser (regardless of which browser it is) that says something like 'Upload' and a window opens to allow you to select a file to upload;
- When you click on 'Attach' from an e-mail program (regardless of which e-mail program you use);
- When you click on Window's Explorer (Okay Toby, I'm not an idiot you know. Sorry :| );
- When you use Internet Explorer (Yep, it's really a version of Window's Explorer that changes its functionality to accomodate the fact that you're using the Internet).
The thing is, if you haven't saved your work you will be uploading / attaching an older version of your document. To avoid this, simply follow the 'Save the Word' instructions further up this post.
A Word on Microsoft Outlook
If you use Microsoft Outlook as your e-mail program you can use the 'Save and Send' option in Word (this may also be possible with some other e-mail programs, but Outlook is the one I know it works with).To do this, simply click 'File->Save and Send' then select the 'Send Using E-mail' button. This will send a saved version of your file to whoever you send the e-mail to, but beware: it won't necessarily save the file on your computer. You will still need to do this. However, if you forget or something goes wrong, a saved version will be accessible in the 'Sent Items' folder of Outlook.
Again, I hope this has all been useful. Good luck!
Toby